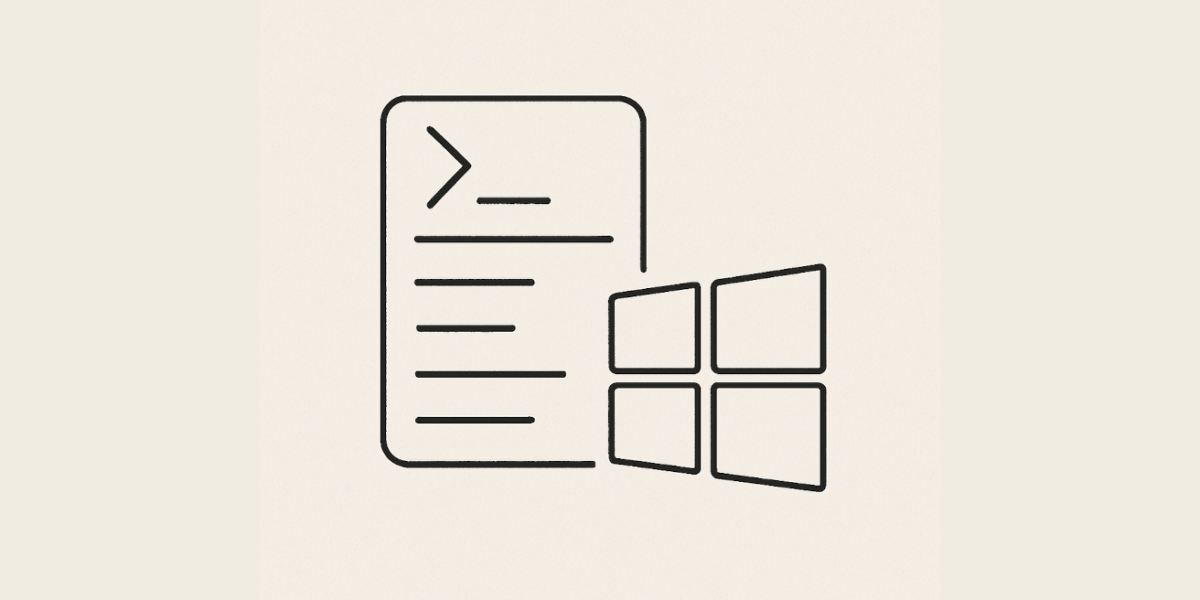O Windows 11 introduziu um novo menu de contexto simplificado que aparece ao clicar com o botão direito do mouse, mas nem todos os usuários gostam dessa mudança. Se você prefere o menu de contexto completo do Windows 10, onde não precisa clicar em “Mostrar mais opções”, este tutorial vai te guiar na configuração necessária para reverter ao menu antigo.
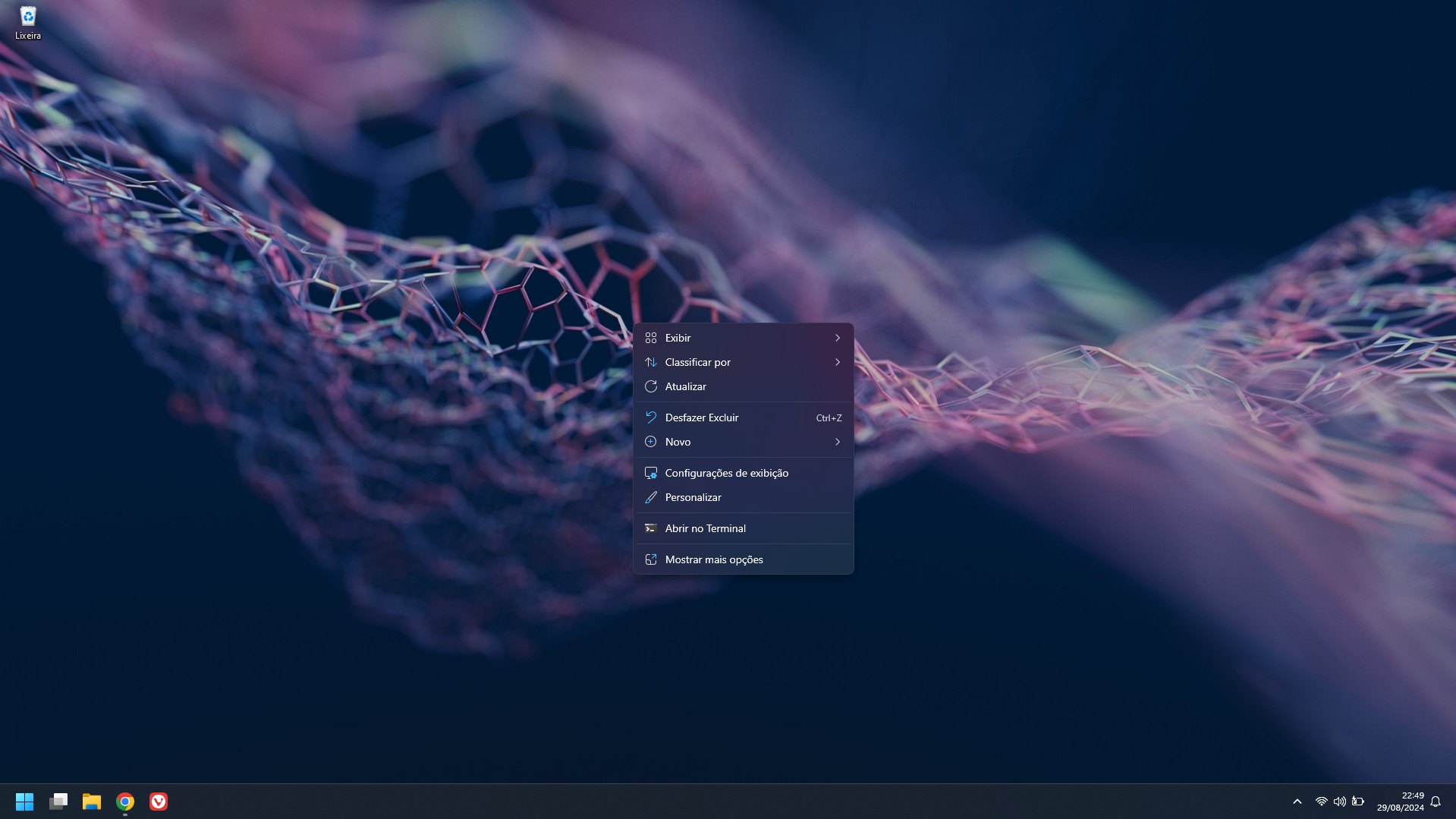
Passos para Configuração
- Abrir o Editor de Registro
- Pressione Windows + R no seu teclado.
- Na janela “Executar”, digite regedit e pressione Enter. Isso abrirá o Editor de Registro do Windows.
- Navegar até a Chave Necessária
- No Editor de Registro, navegue até o seguinte caminho:
Computador\HKEY_CURRENT_USER\Software\Classes\CLSID
- Criar uma Nova Chave
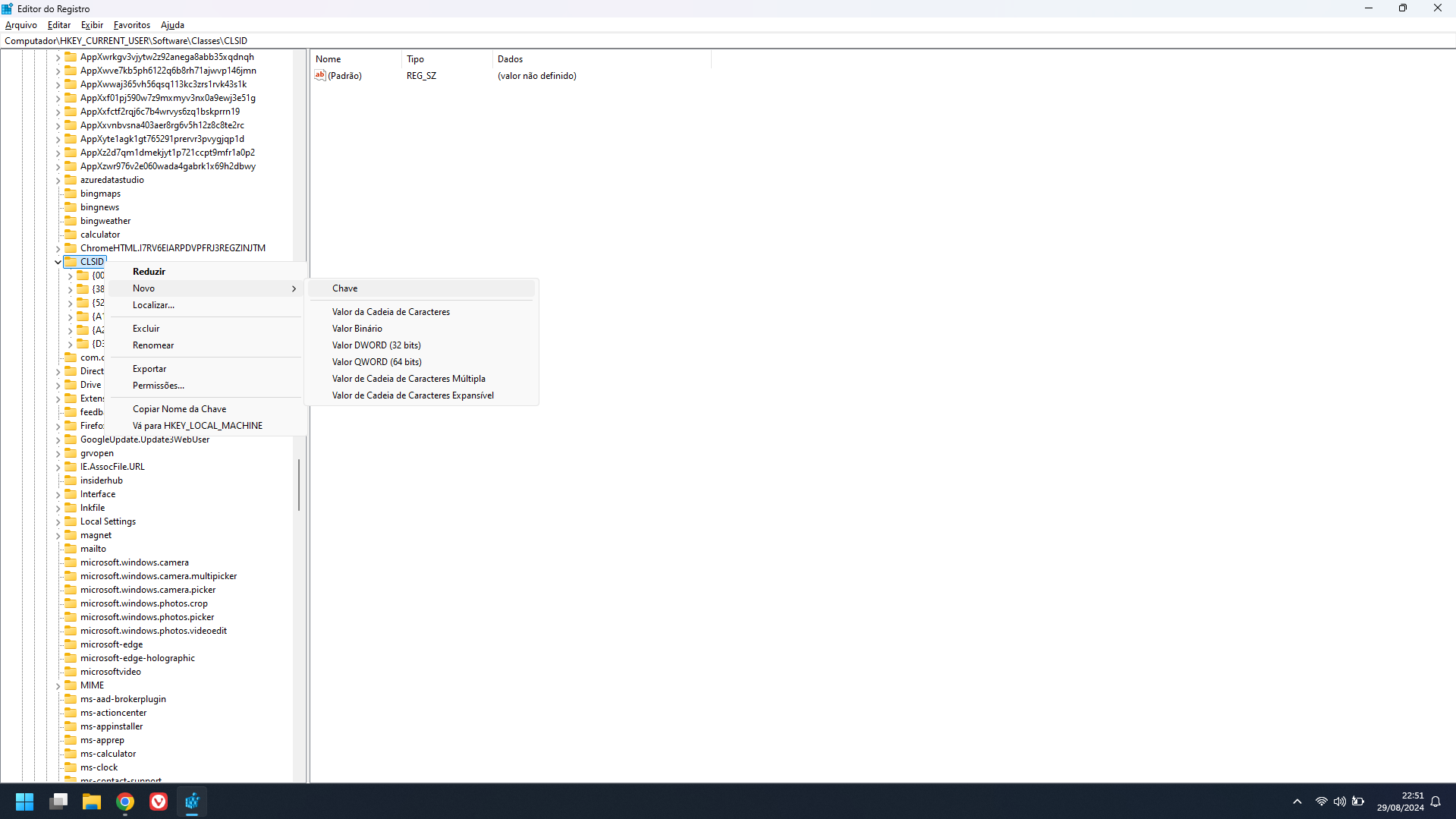
- Clique com o botão direito na pasta
CLSID. - Selecione
Novo>Chave. - Nomeie a nova chave como:
{86ca1aa0-34aa-4e8b-a509-50c905bae2a2}
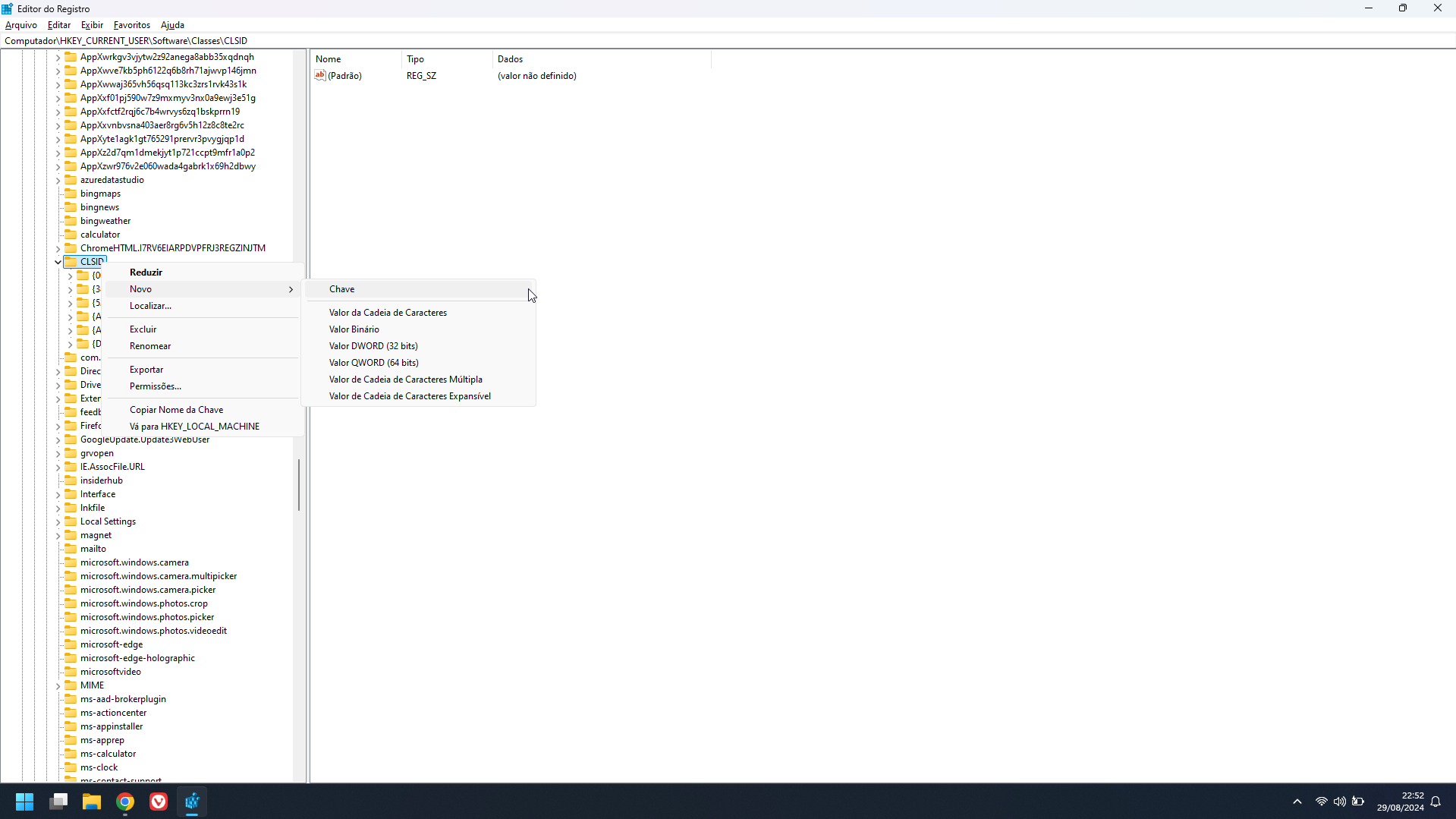
- Criar uma Subchave
- Clique com o botão direito na chave
{86ca1aa0-34aa-4e8b-a509-50c905bae2a2}que você acabou de criar. - Selecione
Novo>Chave. - Nomeie a nova chave como:
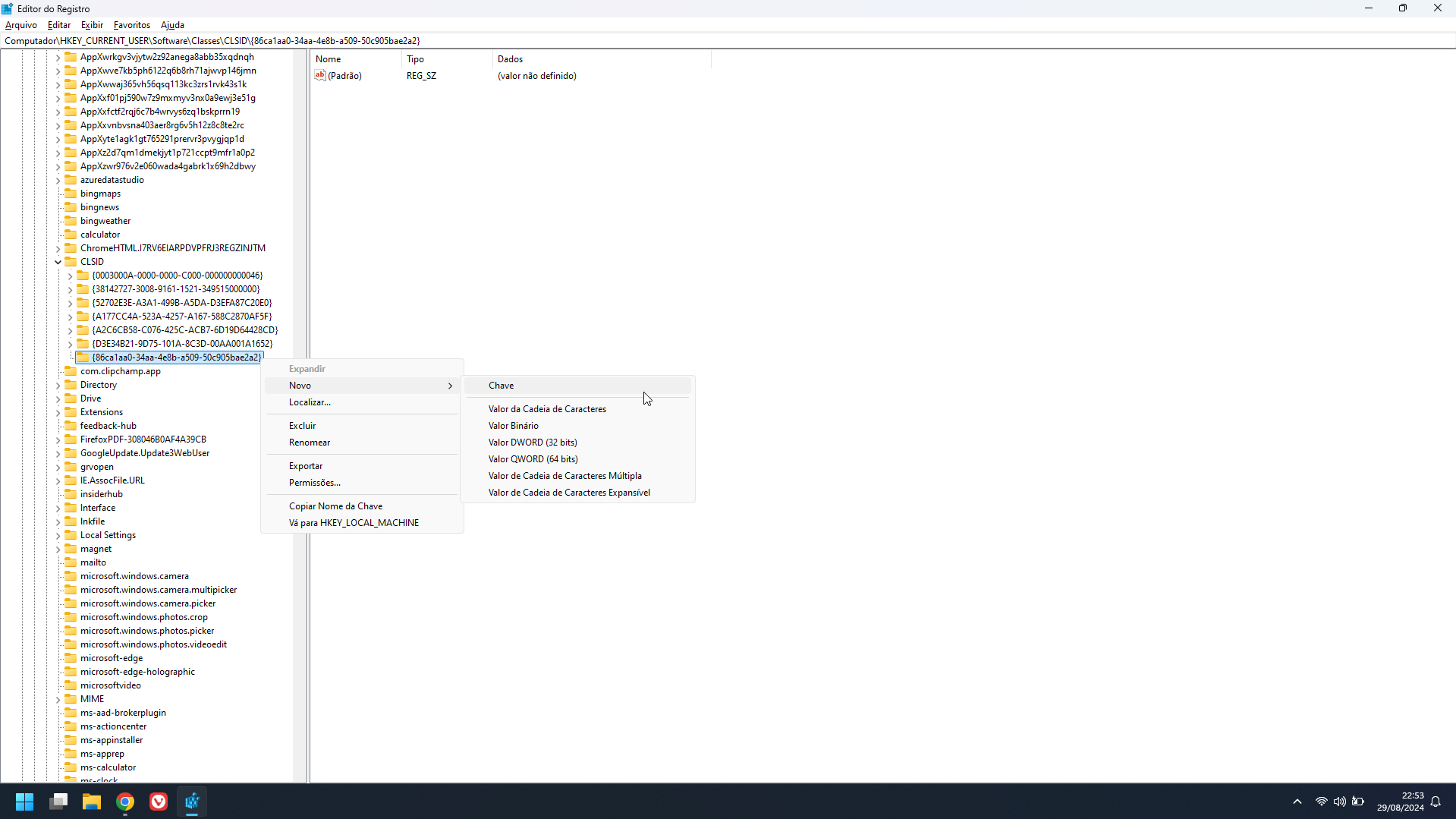
{86ca1aa0-34aa-4e8b-a509-50c905bae2a2}
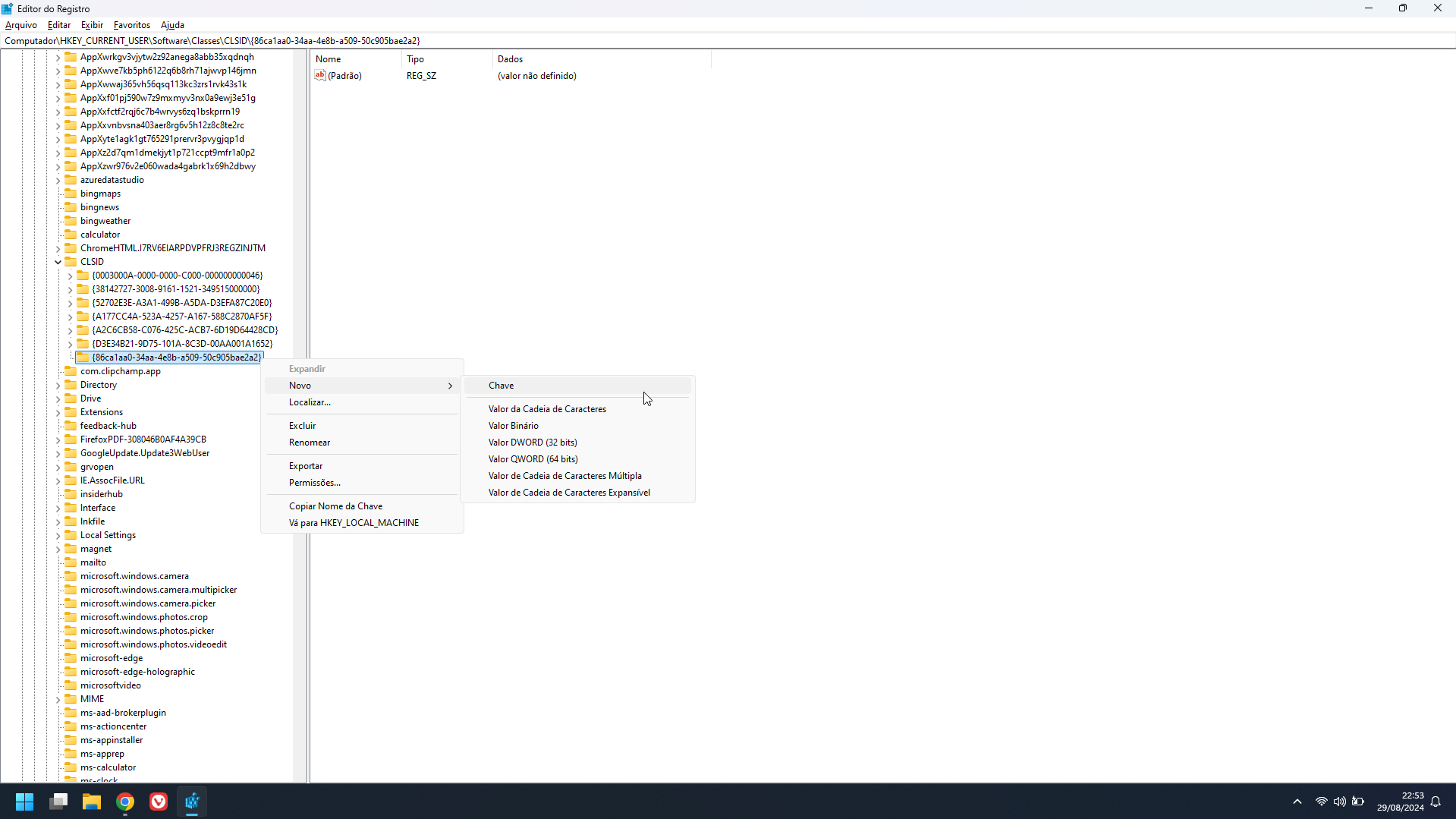
- Finalizar a Configuração
- Clique duas vezes na chave
InprocServer32. - Em seguida, exclua o valor
Padrãoque foi criado automaticamente. - Feche o Editor de Registro.
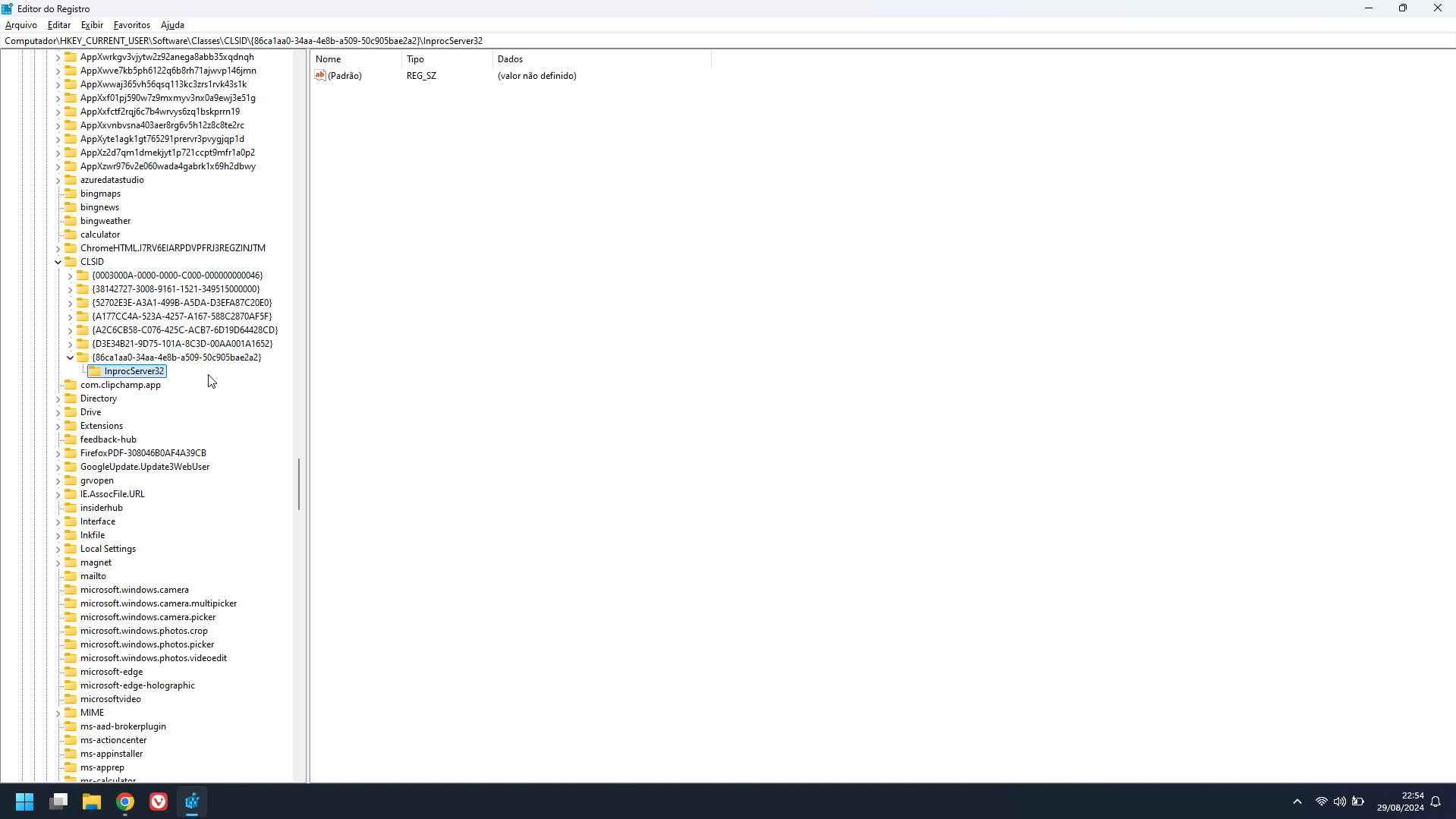
- Reiniciar o Sistema
- Para que as alterações tenham efeito, reinicie o seu computador.
Após seguir esses passos, o menu de contexto completo do Windows 11 aparecerá ao clicar com o botão direito do mouse, sem a necessidade de selecionar “Mostrar mais opções”.
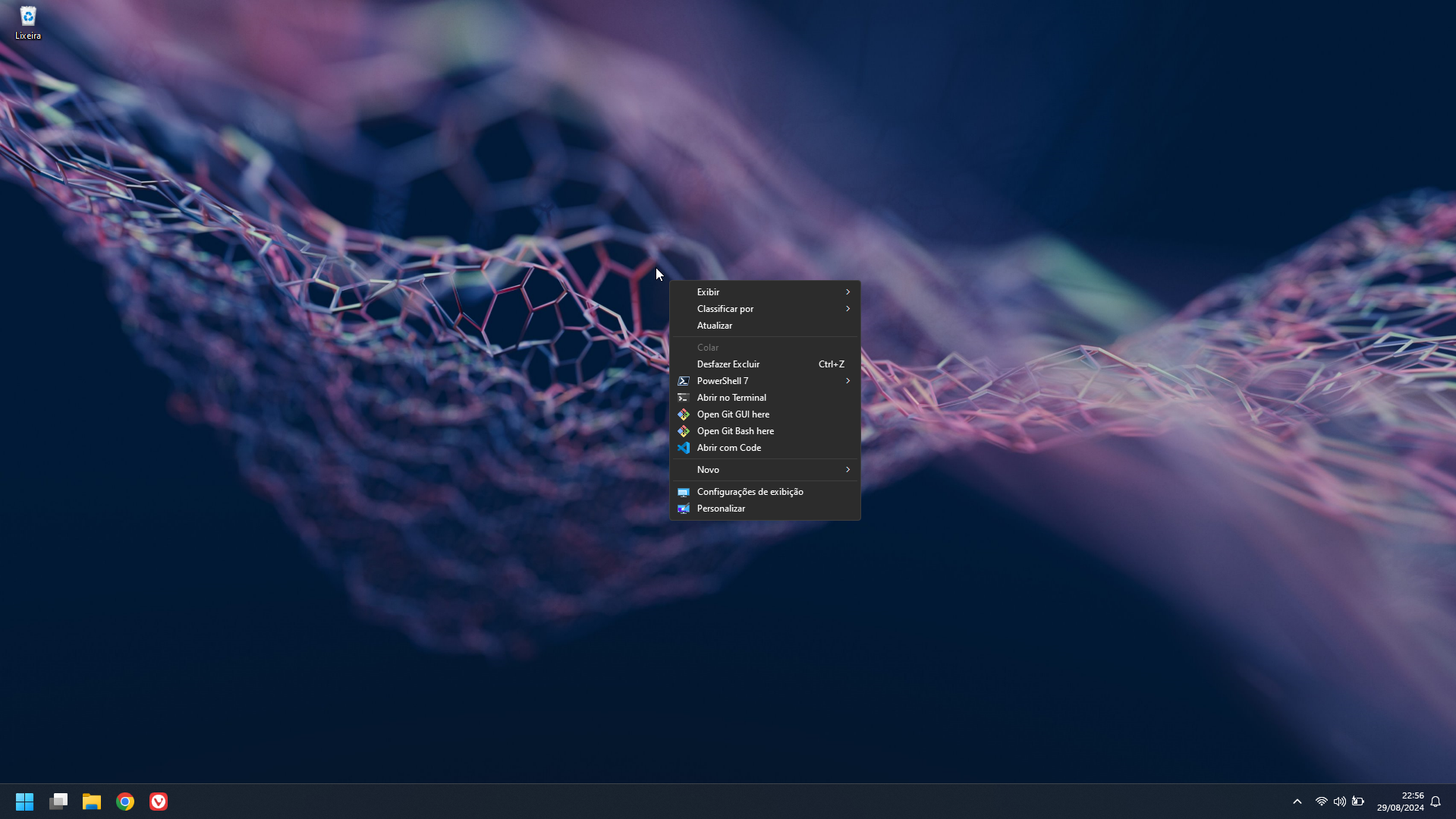
Agora você tem o menu de contexto completo do Windows 11, o que pode facilitar o acesso a várias opções com um clique. Essa configuração simples pode melhorar sua experiência de uso, especialmente se você estiver acostumado ao menu do Windows 10.